| |
Pracovná plocha, ikony 
Po zapnutí počítača sa načíta operačný systém Windows. Na monitore uvidíme zobrazenú pracovnú plochu, ktorú si môžeme predstaviť ako školskú lavicu. Na lavici máme vyložené potrebné knihy, pero, zošity atď. Môžeme ich premiestňovať, otvoriť, písať do nich. Podobne na pracovnej ploche necháme tie najpotrebnejšie objekty, s ktorými robíme najrôznejšie činnosti (písanie, kreslenie, otváranie, mazanie, premiestňovanie). Na pracovnej ploche vidíme:
- pozadie pracovnej plochy,
- objekty = ikony,
- okná,
- panel úloh.
Objekty - majú podobu ikony. Ikona je malý grafický obrázok, ktoré symbolizuje určitú funkciu. Ich výhodou oproti textu je ľahšie zapamätanie, nadnárodnosť. Po inštalácii sa nachádzajú ikony: Tento počítač, Kôš, ktoré sa nedajú bežným vymazaním odstrániť. Postupne dopĺňame na pracovnú plochu ďalšie ikony (prípadne sa automaticky zobrazia na ploche po inštalácii programu).

Obrázok pracovnej plochy
Hlavný panel, ponuka Štart 
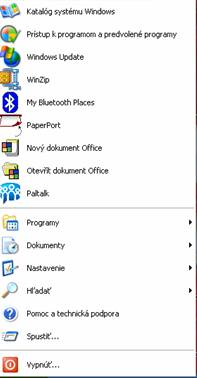 |
Je to šedý pruh, ktorý sa nachádza na dolnej časti pracovnej plochy. Na ploche hlavného panelu, sú zobrazené tlačidlá, ktoré symbolizujú práve otvorené okno, alebo spustený program. Ďalej sa tam nachádza oblasť s ovládacími prvkami, ktoré sú k dispozícii v každom okamžiku práce zo systémom (napr. čas, prepínanie klávesnice, zvuk atď.). Môžeme cez neho, spúšťať programy, stačí na ne kliknúť. |
Tlačítko ponuka Štart, ktoré sa nachádza na hlavnom paneli skladá sa z troch častí oddelených čiarami. Položky tejto ponuky sú pevne nastavené a nie je ich možné meniť (s výnimkou najhornejšej časti). U šípok smerujúcich doprava, nasleduje ďalšia podponuka. Ak chceme opustiť ponuku Štart, stačí kliknúť myšou kdekoľvek na pracovnej ploche, alebo klik na tlačítko Štart. Ponuku Štart môžeme aktivovať na niektorých klávesniciach priamo, a to stlačením klávesy so symbolom okna - Windows.
|
 |
Nastavenie užívatežského prostredia 
Do nastavenia uživateľského prostredia sa dostaneme kliknutím na pravé tlačidlo myši kdekoľvek na voľnom priestore pracovnej plochy a v ponuke zvolením položky Vlastnosti. Je tu možné nastaviť Motívy, Pozadie pracovnej plochy, šetrič obrazovky, Vzhľad - ide o nastavenie farby okien, tlačítiek, pozadie okien farba písma, farebné rozvrhnutie panelou, prakticky všetkých prvkov v celom systéme. Sieť WWW - slúži k aktivácii
funkcie Active Desktop a k pridávaniu výrezov s internetovými stránkami na pozadie pracovnej plochy. Efekty - spríjemňujú užívateľské pohodlie napr. zmena ikony. Nastavenie - služi pre konfiguráciu videokarty, monitoru, počtu farieb a rozlíšenie pracovnej plochy.
Okná, ich účel nastavenie a práca s oknami 
Okno je ohraničená obdĺžniková oblasť, viditeľne odlíšená od svojho okolia. Je to vlastne okno, ktoré tvorí zmenšenú pracovnú plochu. Poznáme tri typy okien: - aplikačné, - dokumentové, - dialógové.
Aplikačné okno
Otvára sa súčasne so spustením aplikácie, a rovnako sa zaviera so zavretím aplikácie. Čokoľvek budeme v aplikácii vytvárať, bude sa odohrávať vo vnútri tohto okna. Takéto aplikačne okno je napr. okno Tento počítač.
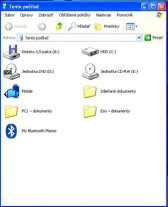
Dokumentové okno
Aplikácie používame na to, aby sme mohli lepšie pracovať s dokumentami. Každý dokument je umiestnený vo svojom vlastom dokumetovom okne. Od aplikačného sa líšia tým, že nemajú vlastnú ponuku, panel nástrojov ani stavový riadok - napr. dokument vo Worde.
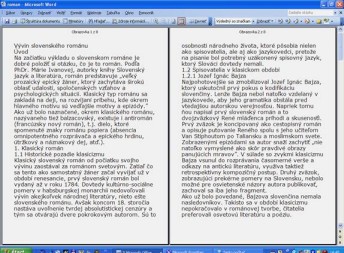
Dialógové okno
Dialógové okná slúžia k dialógu užívateľa s počítačom - napr. Štart - Vypnúť.

Operácie s aplikačnými oknami- zmena polohy okna
- minimalizovať okno
- maximalizovať okno
- obnoviť okno
- zavrieť okno
- možnosti vzhľadu
Vytváranie priečinkov, kopírovanie súborov a priečinkov 
Pretože súborov je v počítači veľké množstvo, je vhodné si ich usporiadať tak, že si ukladáme fotografie - každú do jednej obálky. Obálky začneme dávať do krabice. Ak je krabica plná, rozdelíme obálky do niekoľko krabíc podľa typu fotografií, ktoré obsahujú. Na krabice vyhradíme skriňu. Postupne sa nám skriňa zapĺňa. Rozdelíme preto krabice do niekoľko skríň, ktorým vyhradíme zvláštnu miestnosť. Podobne budeme postupovať ďalej.
Rovnako to robíme v počítači. Len neukladáme súbory do krabíc, ale do priečinkov. (Priečinok je vlastne súbor na ukladanie súborov).
Vytvoríme ho nasledujúcim spôsobom: stlačiť pravé tlačidlo na myši -> nový -> priečinok.
Všeobecný postup pri kopírovaní súborov a priečinkov:
- V ľavej časti prieskumníka nájdeme a klikneme na priečinok, ktorá obsahuje súbor, ktorý chceme kopírovať. Po kliknutí sa obsah tohto priečinka zobrazí v prvej polovice prieskumníka.
- Predtým však musíme skontrolovať, či je v ľavej časti (stromovej štruktúre) vidieť priečinok alebo disk, kam budeme kopírovať.
- V pravej časti chytíme ľavým tlačidlom myši súbor alebo priečinok, ktorý chceme kopírovať a ťaháme smerom k cieľovej zložke do ľavej časti tak, aby táto zložka zmodrala.
- Potom je potrebné stisknúť a držať tlačidlo CTRL na klávesnici
- Uvoľníme ľave tlačidlo myši - prebehne kopírovanie.
- Uvoľníme klávesu CTRL.
|
|